Quotation
 Quotation
Quotation
SPM documentation - July 06th 2009 – Written by Rémi Equoy - Updated January 12th 2012
Introduction
Quotation enables user to generate a quote or an estimate.
The document proposes a list of part number at a specific price to a customer.
Main tab
Contact and addresses tabs
PN tab
PN/Comment tab
Total
Quotation Main tab
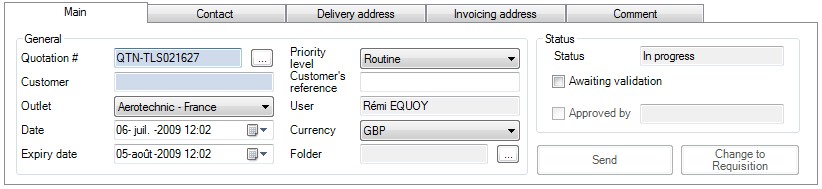
The Quotation # is defined automatically by using the document default format. You can select another the format or reuse an unused number by pushing the button "...".
The Customer can be typed or you can obtain a list of customer by double clicking. The customer have to be created before creating the quote.
The Outlet is one of the outlet your are authorized to use.
The Date is the day date by default but you can change this one.
The Expiry date is the quotation date plus 30 days. You can change the expiry date but you can't exceed 60 days.
The Priority level can be choose among Routine, Expedite, Critical or A.O.G. .
The Customer's reference field enables user to type the customer request for quote reference if there is one.
The User is the first name and surname of the user who have created the quote.
The Currency is normally defined by the customer (see customer form) but if the customer currency is not defined in the customer card or if you have a customer with multiple currency, you can change the quote's currency with this combo box.
The Folder enables to attach or to class the quote in a folder. (see General Data/Miscellaneous/folders to create a new folder)
The status describe the state of the quote. Once approved, almost main information cannot be modified.
 Important note : Once approved, print the quote or use the Send button to advance the status to Sent.
Important note : Once approved, print the quote or use the Send button to advance the status to Sent.
Contact and addresses
Once the customer have been selected, the default contact, the default delivery address and the default invoicing address will be filled automatically. The user can change the contact list by adding (or deleting) contact coming from the customer ref card. The Delivery address and the Invoicing address can be changed by selecting another site (if available in the customer ref card) :
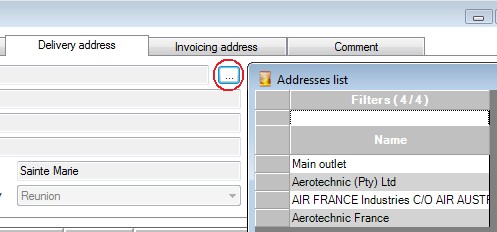
PN tab
The PN tab list the PN which have been (or which will be) added to the quotation.
To add new items or to add items at the end of the list, right click on the upper left corner of the PN list. When items have already been added right click on item line to insert new item between two lines.
Items or PN have to be added in to steps:
- Add or insert a PN base line.
- Define or add an origin (Stock or Vendor) from the PN Infos form.
If there is any available stock in the site's default store, the combined quantity and the origin will be automatically added.
If the Part Number describe Alternate Part Number (see Alternate), one sub line will be added for each alternate.
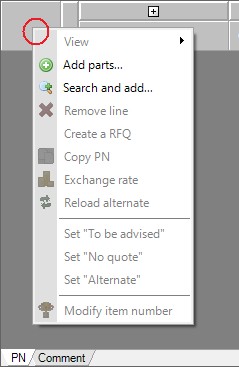
The following command are available :
- View / PN Info : This command enables to open the PN infos form linked with this PN (See PN infos).
- View / PN : This command enables user to open the PN form (see Part Number)
- View / Requisition : This command opens the Requisition if the quotation have been changed into a Requisition (see Quotation to Requisition)
- View / Origin : This command opens the vendor if the origin is a vendor
- Add parts... : This command opens a window which enable to copy/paste a list of PN or to type a list of PN :
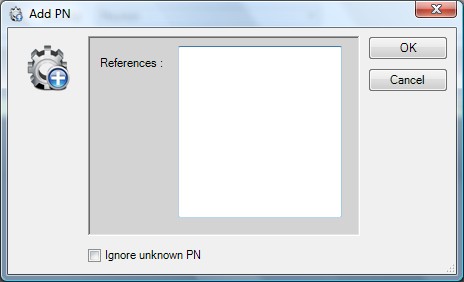
- Search and add : This command opens the complete PN list and allows to search and add existing PN.
- Remove line : This command enables to remove one origin line or all lines of a part number if the right click have been done on a main line.
- Create RFQ : This command open a new Request For Quotation form with the select PN (see RFQ).
- Copy PN : This command copies the Part Number reference into the clipboard.
- Exchange rate : In SPM, each line transport a rate date. This feature enables to add items in a quotation without changing any exchange rate of old items. The tool enable to update the date for all line if it is the user choice (see Exchange rates):
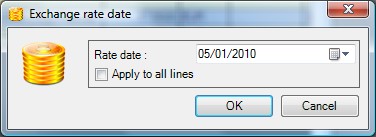
- Reload alternate : This command is useful when the alternate(s) of the PN have been updated.
- Set To be advise or No quote or Alternate : Those commands enable to mark the line with one of those special cases. For those cases the line is tick able and printable.
- Modify item number : This tool enables to rename the item number of the selected line and potentially all following items of the quote :
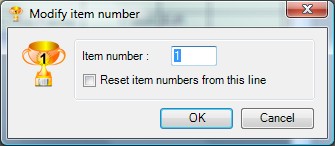
Unknown PN special feature
SPM enable to add unknown PN in the quotation to prevent the modification of a list given by a customer. The cause may be :
- The PN doesn't exist in the SPM PN Database and the user have to create it.
- The PN exist in the SPM PN database but there is a mistake in the reference.
To enable creation or search of, a special push-down menu will appears when right clicking on a line describing an unknown PN :
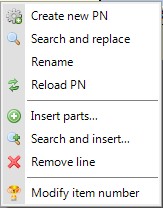
Once the correct action is done, the user can use the Reload PN to reload the line.
 To enable various prices depending various quantity or lead time, the same line (PN/CD/UOM/ORIGIN) may be added more than one time.
To enable various prices depending various quantity or lead time, the same line (PN/CD/UOM/ORIGIN) may be added more than one time.
PN columns :

- Selection (check box) : Only ticked lines are assumed to be valid and only those one will be transformed into a Requisition.
- PN : This column unfolds Description, Type of alternate PN and the characteristics columns if the list of Part Number have characteristics.
- CD : Condition - This information comes from the line selected in the PN infos form (see PN infos).
- Selling UOM : This column show a combo box with the available Unit Of Measure of the PN (see UOM)
- Qty : Quantity of items quoted. Displayed in red when available quantity is lesser.
- Available stock qty: Quantity available in the selected store.
- Origin : This column describe the origin of the item. It can be a Stock origin or a Vendor origin. Origin is selected in the PN infos form (see PN infos).
- Purchase/Renewal price : In the case of Stock origin, the parts may have many prices.

|
When the origin is a store, the last buy price price is displayed (non-PO RF items are discarded) a modification in a recent price list will update this price.
If no purchase price are found, the greater stock price will be used.
When the origin is a vendor, the purchase price, the MOQ, the MOV and the MLV are shown.
|
- Sell unit price : It's a batch of tree columns with the sell unit price, the currency and the price expressed in the customer country's currency. This feature enables to define a sell price with a strong currency like euros or dollars and to show a converted price into the customer's currency. When unfolded, this column show the the Total selling price and the Total discounted selling price (see Discount below).
- Estimated Lead Time : This lead time is the estimate time delay to ship the parts from the site. No lead time means STOCK availabilities and the STOCK label will appears in the reports in place of the lead time. STOCK lead time means goods will be shipped before two days (see Shipping directive)
- Selling MOQ : Minimum Order Quantity. This column also unfolds minimum and maximum price break. Those value can be typed by the user if he want to define minimum order condition in his quote.
- Certif. : Certificate(s) or expected certificate(s) depending of the origin. (see Certificate)
- Incoterm : see Incoterm and/or General Data
- Mark-up : This percentage can be typed to define the sell unit price automatically from the purchase price. If the sell unit price is typed the mark-up will be computed automatically. When unfolded this column gives access to the agent commission which chang the mark-up but not the sell unit price. Then the Discount column enable to compute a discount which will affect the Total discounted column.
- Order # : This column show the Requisition number if the quote have been accepted. When the quote is used more than one times, the latest order will be shown (see Quotation to Requisition).
Comment tab
The Comment tab enables to add a comment into each selected lines :
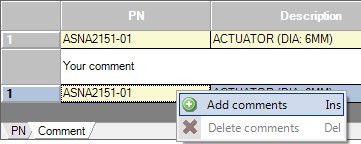
Furthermore this enable to select by ticking information to be included with the comment into the report :
 Use [CTRL] with the left click to automatically tick all check boxes of one column.
Use [CTRL] with the left click to automatically tick all check boxes of one column.

Total
The Total enable to know the sum of all items, excluding and including taxes (if there is).
The Proforma section enables to create a new Proforma from the quote.
If a Proforma already exist, the last one will be displayed:

Sum explain who the work out works:
- Minimum proposal will try to use the chipper proposal between original PN and Alternate.
- All select items compute the arithmetic sum.
Fees may be added by using the button.
 See also - Quotation's statuses - Customer - Proforma Invoice -
See also - Quotation's statuses - Customer - Proforma Invoice -
How to...
Create a new quotation
Create a new customer
Open an existing quotation
List or search into the existing quotation list
Created with the Freeware Edition of HelpNDoc: Full featured multi-format Help generator
 Quotation
Quotation Quotation
Quotation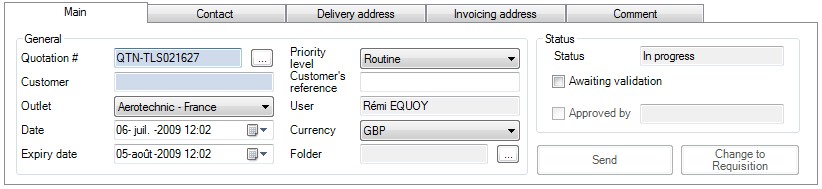
 Important note : Once approved, print the quote or use the Send button to advance the status to Sent.
Important note : Once approved, print the quote or use the Send button to advance the status to Sent.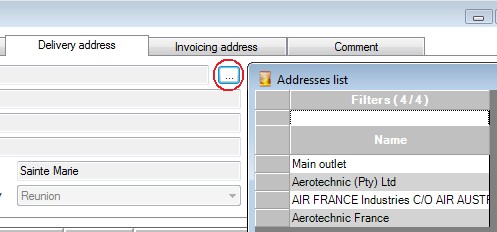
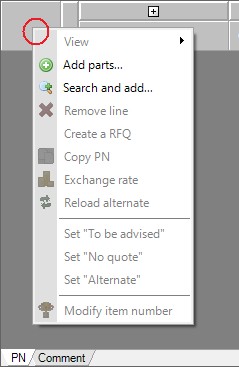
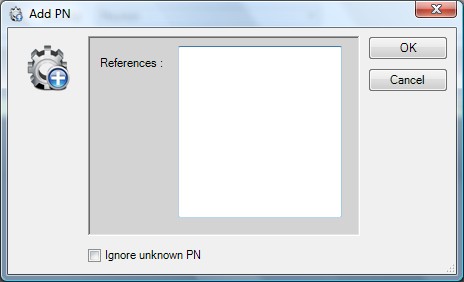
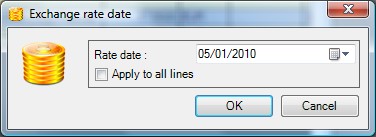
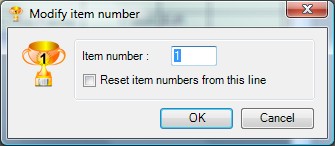
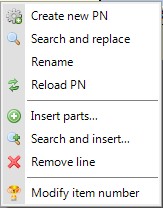
 To enable various prices depending various quantity or lead time, the same line (PN/CD/UOM/ORIGIN) may be added more than one time.
To enable various prices depending various quantity or lead time, the same line (PN/CD/UOM/ORIGIN) may be added more than one time.
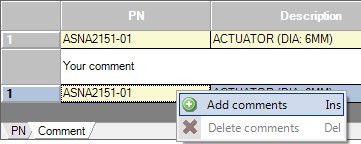
 Use [CTRL] with the left click to automatically tick all check boxes of one column.
Use [CTRL] with the left click to automatically tick all check boxes of one column.

 See also - Quotation's statuses - Customer - Proforma Invoice -
See also - Quotation's statuses - Customer - Proforma Invoice -