 Customer Invoice
Customer InvoiceCustomer invoice
 Customer Invoice
Customer Invoice
SPM documentation (v3.1.x.x)- November 23th 2010 – Written by Rémi Equoy
Introduction
A customer invoice is often based from at least one Customer Order (Requisition or Exchange Requisition or Repair Requisition) and from one or more Delivery Note.
The invoice will be populated with the items which haven't yet been invoiced (see rule below).
The quantity and the price are based from the customer order, but the user is allowed to modify almost information.
How to create a new customer Invoice
This first panel enables to fill in the following information :
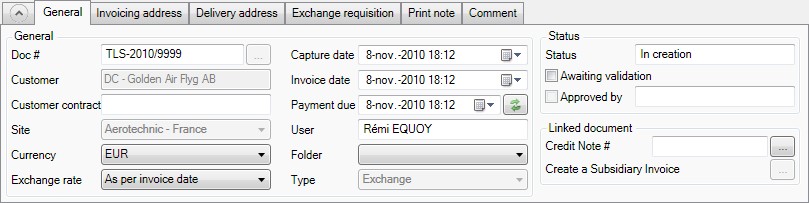
In the Invoice, the Doc # (Document number/name) may be a manual number or an automatic number as defined in the Document number manager.
When selecting a Customer the following fields will be filled in with save default values: Currency, Exchange rate, Customer contract, Invoicing address, Delivery address, Print note.
The Capture date enables to know when the invoice have been created.
The Invoice date represents the date from when the invoice is due.
The Payment due date (or Due date) is computed with the Credit term and the Invoice date.
User can change freely the Payment due date. To recalculate the date change the credit term or push the refresh button.
The calculation method is defined in the General Data (see Genera Data/Miscellaneous/Customer's Credit terms)
Exchange rate (calculation method) enables to define how exchange rates will be selected into an invoice:
 See also : Exchange rates - Exchange rate calculation method warning
See also : Exchange rates - Exchange rate calculation method warning
Type of Invoice can be Sale, Repair, Exchange or Free.
Depending of the selected choice, a Requisition tab, a Repair Requisition tab or an Exchange Requisition tab will be displayed.
Status panel enables to know the status state and to progress this one. (see Invoice statuses)
Linked document panel enables to create a Customer Credit Note and one (or more) Subsidiary Invoice if the customer is also a site.
Invoicing address and Delivery address are initially defined by the Customer, but the addresses are updated when the first order is added.
The user can also select another address or freely modify the addresses into the address tab.
Print note enable to fill in information which will be printed.
Comment enables to fill in internal information.
The  button/tab enables to win space by hiding the panel.
button/tab enables to win space by hiding the panel.
The Invoice content is composed of 4 tabs: Part Number - Service - Other - Fees

The lines come from the Delivery Note's lines which have not been yet invoiced.
The user cannot add lines whiteout adding orders. Once imported, lines may be modified and deleted.
A Push down menu menu enables command when right clicking into a line :
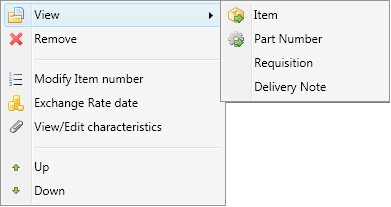
In the lines, Qty UOM Price Currency Discount and Characteristics are freely editable.
The default quantity is computed by converting the Delivered quantity into the Sale's UOM.
The default UOM, Price and Currency are copied from the order.
This grid enables to Add/Modify/Delete services. The available services have to be defined into the General Data.
Except the Service and the Total columns, all other columns are freely editable (Quantity, Price, Currency)
The Other tab allows to add all other non standard lines.
Except the Total column all other columns are freely editable (Code, Description, Quantity,Price, Currency)
This grid enables to Add/Modify/Delete fees. The available fees have to be defined into the General Data.
Except the Fees and the Total columns, all other columns are freely editable (Price, Currency).
When printing Fees, if a line is filled in with a currency which is not the Invoice currency, the original price will be printed too.
Notes:
When an invoice is created, the characteristics of each Part Number line will be automatically collected.
By default, this list of characteristics will be added if data are found :
Before printing, characteristics may be viewed or modified by using the View/Edit characteristics located in the the push-down menu:
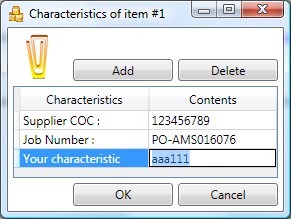
The content and the default value for Bank and Account are defined into the the Site form
Default value for VAT/GST, VAT #, Payment mean and Credit terms are defined into the Customer form.
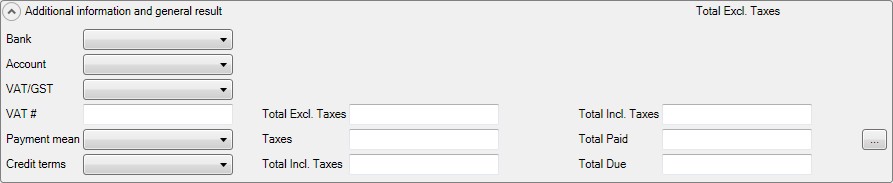
All results are automatically computed and, in fact, are read only.
 When the invoice's status is Closed/Settled or Closed/Not settled, the totals are frozen.
When the invoice's status is Closed/Settled or Closed/Not settled, the totals are frozen.
The  button/tab enables to win space by hiding the panel.
button/tab enables to win space by hiding the panel.
Exchange rate calculation method warning
The exchange rate may vary depends of Exchange rate calculation method.
So, Invoice's total amount may vary.
To prevent to loose to much money in the currency exchange, a warning appears if the result grow of at least 5 units when another calculation method is used:

Customer granted balance overflow warning
When a Customer has a granted balance allowed and when the total due of all invoices validated and not closed is greater, the warning appears close to the total field:

 See also - Customer/Granted balance -
See also - Customer/Granted balance -
The button [...] located close to Total Paid enables to list the payment assigned to this invoice :
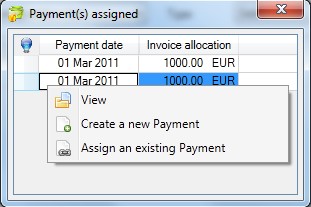
The Create new Payment command, located in the push down menu, enables to create a new payment with the invoice already assigned with a default amount equal to the remaining due.
The Assign an existing Payment enables to find free payment (i.e. not fully assigned, with a credit balance greater than zero) saved for the same customer.
When payment are received but not assigned (or fully assigned) for a customer, a Received payment available warning appears close to the Total Paid field:

To be advised of existing Credit Note not paid, the user must first create payment with an amount of zero with a Credit balance equal to the Credit Note amount.
 See also - Payment - Invoice/Available payment warning - How to close/settle a Credit Note -
See also - Payment - Invoice/Available payment warning - How to close/settle a Credit Note -
When an invoice is not fully paid, if the due date exceeded a warning appears close to the Total Due field:

How to create a new Customer Invoice ?
In this case, the order will be the one of the Requisition
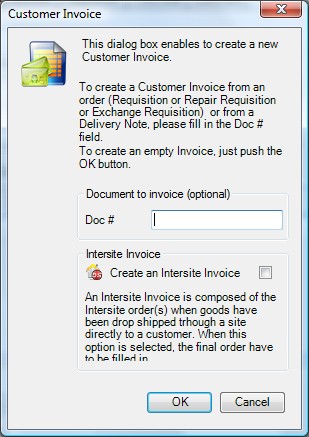
If no document # is filled in, the following steps must be made:
Select the Customer
Select the Type of Invoice : Sale/Repair/Exchange/Free
Then, the order(s) to invoice have to be added into the Order tab. Depending of the type of invoice selected, the order list can be :
When an order is added, all lines from all Delivery Notes not already invoiced will be added into the Invoice.
If a line is already invoiced, it will not been added.
If all lines of an order are already invoiced, the invoice will be empty. This feature enables to create free invoice linked to an order.
 An item can be invoiced only one time !
An item can be invoiced only one time !
IMPORTANT NOTE: This rule is true except when Credit Note cancel the lines. (see Credit Note/The Cancel Featurefor more information)
After that, the user can modify or delete items.
The user can add services, fees or other fees at his convenience.
The Free type enables to invoice a customer without any order.
The more than one order case
Likewise, invoice can be created from more than one order.
In this case, added order should have the same customer and if the order is an inter outlet order, the particular case of inter outlet invoice apply.(see below)
A Customer Invoice enables to print an invoice, of course, but also a Certificate Of Conformity (COC).
When pushing the print button, the following dialog box appears:
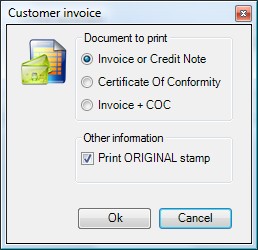
A COC is very close to an invoice. No prices are indicated and the Site's certification text is added in the last page.
Conditions of sale, Certificate of conformity and Spare parts type printed are defined into the Site/Print information form.
 See also - Accounting features - Invoice statues - Inter Site Invoice - Subsidiary Invoice - Distributor Invoice - Customer Credit Note - Annual break extraction - Customer invoice status - How to invoice scrap fees -
See also - Accounting features - Invoice statues - Inter Site Invoice - Subsidiary Invoice - Distributor Invoice - Customer Credit Note - Annual break extraction - Customer invoice status - How to invoice scrap fees -
Created with the Freeware Edition of HelpNDoc: Easily create Web Help sites